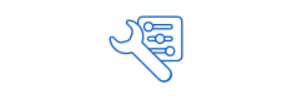Printer Solutions Right Here!
- ALL IN ONE PRINTERS
- Home and Business Printers
- Connect Printer To Laptop/Desktop
- How To Setup Wireless Printer
- Printer Offline/Online
- Printer Scanner Setup
- New Printer Setup
- Printer Blank and Not Printing

About Us
currently being developed to specialize in printers and related hardware products. The focus is on providing high-quality items along with expert guidance for printer driver installation. Users will have access to the correct drivers and clear, step-by-step instructions to ensure smooth setup and optimal device performance. In addition to product offerings, the platform also delivers helpful information and user assistance to support a seamless experience

Your Solution to Common Printing Issues
Introducing a New Setup Solution—designed to tackle the everyday printing hurdles businesses face. Whether you need to…
- Seamless Printing for Remote Offices
- Secure Printing from Home, Made Easy
- Effortless Printing Across Any Network
What Problem are you facing today with your Printer?
Your One-Stop Guide to Common Printer Issues and Their Solutions

How to Start Setting Up Your Printer?
Start by powering on the printer and removing all packing materials. Install the ink or toner cartridges according to the manufacturer’s instructions, and load paper into the input tray. Connect the printer to your network using Wi-Fi, Ethernet, or a USB cable. Visit the official website to download and install the latest drivers and setup software. Once installed, configure the printer settings using the built-in control panel or web interface. Complete the process by running a test print to confirm everything is functioning correctly.
To ensure optimal performance, keep the printer’s firmware up to date. For network-connected printers, assigning a static IP address helps prevent connectivity issues. Make sure the printer is set as the default on your computer and verify that the print spooler service is active. When connecting multiple devices, enable printer sharing or cloud print features for easy access across your network. For any setup errors or code prompts, consult the user manual or contact technical support for advanced troubleshooting.
How to Fix the 'Printer is Offline' Error?
To resolve the “Printer is Offline” error, start by checking all physical connections. Ensure the printer is powered on and properly connected via USB or network cable. For wireless printers, confirm that the device is connected to the same Wi-Fi network as your computer. On your computer, open the printer settings and verify that the correct printer is set as the default. If the printer appears offline, right-click its icon and select “Use Printer Online.” Restarting the Print Spooler service through the Windows Services panel can also help reestablish communication.
Additionally, visit the manufacturer’s website to download the latest drivers or reconfigure your printer to resolve compatibility issues. Assigning a static IP address to a network printer can help maintain a consistent connection. Check the print queue for any stalled jobs and clear them if necessary. Running the built-in printer troubleshooter on Windows or macOS can automatically identify and fix common issues. If the problem persists, reset the printer’s network settings and perform a fresh setup to restore proper connectivity.


How to Fix Common Wireless Printer Problems?
To troubleshoot common wireless printer problems, start by ensuring the printer is powered on and connected to the correct Wi-Fi network. Weak signal strength or intermittent network drops are often the cause, so consider moving the printer closer to the router to improve connectivity. Restart both the printer and router to refresh the network connection. Use the printer’s control panel to check its network status and run a wireless network test to identify any issues.
Make sure your printer’s firmware and drivers are up to date by downloading the latest versions from the manufacturer’s website. On your computer, remove the printer from the system settings and then re-add it to establish a clean connection. For a more stable connection, assign a static IP address to the printer through your router settings. If problems continue, reset the printer’s wireless settings and use the setup wizard to reconnect to the network. For advanced troubleshooting, access the printer’s Embedded Web Server (EWS) or consult technical support for diagnostics and guidance.

How to Fix Common Scanner Problems?
To resolve common scanner problems, begin by checking the connection between your scanner and computer, whether it’s via USB or a network. For USB connections, try using a different port or cable to eliminate potential hardware faults. Ensure the scanner is powered on and check for any error messages or indicator lights on the display. If the scanner is connected over Wi-Fi, confirm that it’s on the correct network and restart both the scanner and router to refresh the connection.
Next, visit the manufacturer’s website to download and install the latest scanner drivers or software updates to maintain compatibility with your operating system. If necessary, remove the existing scanner setup from your computer and reconfigure it to establish a clean connection. Ensure that the scanning software is properly installed and recognizes the device. If the scanner still isn’t responding, perform a factory reset according to the user manual. You can also run the built-in diagnostic tool, if available, or contact technical support for advanced troubleshooting assistance.
How to Fix Color or Black Ink Not Printing?
If your printer isn’t printing in color or black, begin by checking the ink or toner levels to ensure there is sufficient ink. If the levels are low or empty, replace the cartridges as needed. Clogged printheads can also cause printing issues—run the printer’s built-in cleaning cycle to attempt to clear any blockages. If the problem continues, manually clean the printheads using a soft, lint-free cloth slightly dampened with water, following the manufacturer’s guidelines.
Ensure the correct ink cartridges are installed and properly aligned for the type of print job (color or black). Check your computer’s print settings to confirm the correct color mode is selected (e.g., color or grayscale). For wireless printers, verify that the device is properly connected to the network and is communicating with your computer. Finally, visit the manufacturer’s website to update or reinstall the latest printer drivers to ensure proper functionality and compatibility with your system.


How to Resolve Cartridge Problems?
To resolve cartridge problems, start by ensuring the cartridge is correctly installed and securely seated in the printer. Remove and reinsert the cartridge to make sure it’s properly aligned. Check for any protective tape or seals that may have been left on the cartridge and remove them. If the cartridge is old or nearly empty, replace it with a new one, ensuring that you’re using the correct type and model for your printer.
If the printer still isn’t recognizing the cartridge, try resetting the printer or restarting your computer. Cleaning the cartridge and printer contacts with a soft cloth can also help remove dust or ink residue that might be causing communication issues. Verify that the printer’s firmware and drivers are up to date, as outdated versions can sometimes trigger cartridge errors. If the problem persists, run the printer’s built-in diagnostic tool or consult the printer’s manual for more detailed troubleshooting steps.
How to Resolve Print Jobs Stuck in Queue?
To resolve print jobs that are stuck in the queue, start by opening the print queue on your computer and canceling any pending jobs. If the job won’t cancel, restart both your printer and computer to refresh the connection. After restarting, check if the job is still stuck in the queue; if it is, attempt to clear it again. You can also restart the Print Spooler service, which manages the print queue, by accessing the Services panel on Windows and restarting the “Print Spooler” service.
If the issue persists, check for updates to your printer’s drivers and firmware to ensure compatibility with your operating system. You may also want to remove and re-add the printer to your system to resolve any configuration conflicts. For network printers, verify that the printer is correctly connected to the network and has a stable IP address. If none of these steps resolve the issue, use the printer’s built-in diagnostic tool or contact technical support for further troubleshooting assistance.


How to Resolve Paper Jam Problems?
To resolve paper jam issues, start by turning off and unplugging the printer to ensure safety while handling. Open the printer’s access panel and carefully remove any jammed paper, making sure no torn pieces are left behind. Check both the input and output trays for any stuck paper, as well as the rollers and paper path, as these areas can sometimes trap small fragments. Gently pull the paper in the direction of the paper path to avoid damaging internal components.
Next, ensure the paper is loaded correctly in the tray and that it is compatible with your printer. Avoid overloading the paper tray, as this can cause jams. If your printer has duplex printing, temporarily disable this feature to prevent jams during troubleshooting. Clean the rollers with a soft cloth to remove any dust or debris that might interfere with proper paper feeding. Once the issue is addressed, run a test print to confirm the problem is resolved.
How to Fix Instant Ink Problems?
To resolve Instant Ink problems, start by checking the status of your Instant Ink subscription by logging into your account. Ensure your payment method is current and that there are no outstanding issues with your subscription. If your printer is not connected to the internet or is displaying an error, confirm that it is properly connected to your Wi-Fi network. Restart both your printer and router to refresh the connection.
If the printer is still not communicating with the Instant Ink service, look for any error messages on the printer display or within the Smart app. Updating the printer’s firmware may be necessary to ensure compatibility with the Instant Ink service. If the ink cartridges aren’t being recognized, remove and reinstall them to ensure they are properly seated. Finally, verify that your Instant Ink plan is active and correctly configured in the app.


Why Choose Us!
At , we specialize in delivering expert printer solutions tailored to your needs. Whether you’re having trouble with printer set up, update version, or persistent printer errors, our certified technicians are ready to assist.
We provide fast, remote, and on-site support for all major printer brands, including Brother printer support. From wireless set up to troubleshooting and fix, our goal is to ensure your device operates smoothly and efficiently.
✅ Expert Technicians – Experienced in diagnosing and resolving all types of printer issues.
✅ 24/7 Support – Dependable assistance whenever you need it.
✅ Comprehensive Services – Set up, configuration, maintenance, and more.
✅ Remote Assistance – Quick fixes without waiting for an on-site visit.
✅ Trusted for Brother Printer Help – Your reliable source for easy Brother printer set up and updates.
Skip the confusion of settings and updated issues—choose BrothersPrinterSetup.online for prompt, reliable, and affordable printer support.
8 Reasons Why is Trusted for Printer Solutions
Based on reviews by satisfied customers, we can proudly claim that we provide one of the best Printer Assistance Service.

24/7 Customer Support
We provide hassle-free set up assistance for all types of printers—wired, wireless, and network-enabled—ensuring your device is ready to use quickly and correctly

Trusted by Thousands of Users
Our reputation is built on reliability, satisfaction, and long-term customer relationships. We make your printer problems our priority.

Remote & Onsite Assistance
Whether you need help online or prefer an in-person visit, we offer both options for your convenience and peace of mind

Quick & Accurate Printer Troubleshooting
Our technicians identify and resolve issues like paper jams, slow printing, connectivity problems, and error messages—fast and effectively.

Reliability
We deliver consistent, dependable printer services—ensuring your set up stays optimized and functional every time you need it.

Strong Customer Relationships
We believe in more than just fixing issues—we build lasting relationships by offering honest advice, personalized service, and ongoing support.

Support for All Operating Systems
We provide version and configuration help for Windows, macOS, Android, and iOS, so your printer works across all your devices.

Wireless Printer Configuration Experts
Our team specializes in setting up wireless printers with strong, secure network connections to avoid future disruptions
We offer complete printer set up, latest version, and advanced troubleshooting services for all major printer brands and models, including inkjet, laser, wireless, and multifunction printers. Whether you’re updating a new device, encountering connection issues, or facing print quality problems, our skilled technicians are ready to guide you through each step with confidence.
Our expert support ensures your printer operates smoothly and efficiently—at home or in the office. We specialize in wireless set up, latest upgrades, performance optimization, and error fixing, delivering reliable, fast, and user-friendly solutions to keep your printing experience seamless—anytime, anywhere.